Lo scopo principale di Fusion Tables è la gestione di dati, suddivisi nelle classiche tabelle, con la possibilità di georefenziare (correlare a posizioni geografiche) le informazioni.
Vediamo con un esempio alcune delle possibilità offerte e come sfruttare le funzionalità di Fusion Tables e creare grafici come quello nel seguente esempio (fonte - Google Fusion Tables Gallery)
 |
| Esempio di grafico georeferenziato di Fusion Tables |
Creazione/Import dei dati
Inizia creando una semplice tabella di dati di esempio su cui lavorare. Si possono ovviamente importare da vari formati. Se volete la tabella pronta scaricatela ( RegioniPopolazione.csv ) oppure potete crearla da zero.
In caso la importiate, selezionate i valori default e procedete.
In caso la importiate, selezionate i valori default e procedete.
Se invece la create da zero il primo passo è definire le colonne della vostra tabella (menù Edit - Modify Columns) e vi troverete la finestra di definizione delle colonne.
 |
| Configurazione delle colonne della tabella |
Per cancellare una colonna selezionate e cliccate sulla X. Potete anche cambiare l'ordine delle colonne con le frecce.
Create due colonne (Regione e Popolazione rispettivamente di tipo "Location" e "Number").
Inserendo i valori nelle colonne di tipo "Location" le varie colonne (o dopo l'importazione), appaiono evidenziate in giallo. Questo significa che la l'oggetto non è ancora stato georeferenziato.
Nel caso importiate la tabella, i nomi delle colonne sono direttamente importati ma dovrete selezionare il formato come spiegato per la creazione della tabella.
Per georeferenziare tutta la tabella selezionate del menù File -> Geocode.
Nel caso importiate la tabella, i nomi delle colonne sono direttamente importati ma dovrete selezionare il formato come spiegato per la creazione della tabella.
 |
| Tabella con le Regioni e la Popolazione |
Per georeferenziare un singolo valore, posizionate il cursore sulla cella e cliccate sul simbolino. Si aprirà una finestra che vi indicherà la posizione suggerita. Cliccando sul marker potete accettare la localizzazione suggerita(lo stesso metodo si può usare, con certi limiti, per correggere la posizione determinata automaticamente).
Visualizzazione Grafici
Una volta che la nostra tabella è georeferenziata, possiamo passare alle visualizzazioni. Ho inserito la colonna "Popolazione", selezionando "Number" come formato per mostrare i grafici che si possono creare.
Possiamo creare un semplice grafico a torta ad esempio (Visualize -> Pie)
 |
| Esempio di grafico a torta (Pie) |
 |
| Intensity Map |
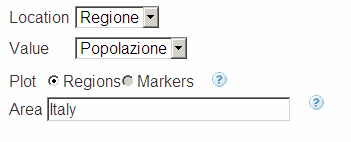 |
| Opzioni di visualizzazione mappa |
Possiamo anche vedere una mappa classica (Visualize -> Map), ma chiaramente questo tipologia di mappa è più utile per visualizzare posizioni piuttosto che intere regioni.
Le mappe di tipo "Intensity" possono essere rese pubbliche e esportate come codice da includere nelle pagine HTML.
Le mappe standard invece possono essere esportate come file KML. L'export KML è estremamente configurabile, ma non mi soffermerò su tutte la opzioni disponibili. Dalla visualizzazione della mappa cliccate su "Configure info window " e "Configure styles" per cambiare le opzioni KML.
Latitudine/Longitudine
E' possibile anche usare coppie Latitudine/Longitudine direttamente per definire le posizioni.
Importate il file di esempio: AeroportiEU.csv
Per definire la posizione, è importante configurare le colonne correttamente, in particolare dobbiamo specificare che vogliamo usare le colonne Lat/Lon per definire la posizione. Selezioniamo Edit -> Modify Columns e configuriamo come segue la colonna Lat.
Ora possiamo visualizzare sulla mappa i nostri aeroporti, usando la posizione definita dalla coppia Lat/Lon selezionando "Lat" in alto a sinistra.
Selezionando Airport invece, si utilizza la funzionalità di georeferenziazione di Google. (In questo caso il risultato è il medesimo, ma potrebbero esistere dei casi in cui si vogliano specificare coppie Lat/Lon che non corrispondono alla georeferenziazione automatica di Google)
Non è possibile, per scelta progettuale, georeferenziare i dati ed esportare valori di Latitudine/Longitudine.
(in realtà è possibile con un trucco, che spiegherò in un prossimo articolo, ma comunque la licenza d'uso vieta di usare i dati georeferenziati separati dalle mappe di Google)
Merge di tabella
Una delle possibilità interessanti di Fusion Table è la capacità di fondere insieme tabella di dati. Ovviamente almeno una colonna delle due tabella deve avere dati in comune (anche solo una parte)
Per esempio potremmo avere un tabella delle regioni italiane con la popolazione di ciascuna e una che contiene invece superficie,altitudine media e numero di comuni.
E' molto semplice creare una tabella che unisca i dati di entrambe.
Prima di tutto dobbiamo avere già i dati importati in Fusion Tables.
Potete scaricare le due tabelle da qui ( RegioniPopolazione.csv , RegioniDati.csv). La prima è quella che abbiamo usato precedentemente.
Partendo dalla tabella "RegioniPopolazione" selezionate Merge dal menù e si aprirà la finestra con le opzioni per fondere le nostre due tabelle.
Selezionate (2) la tabella con cui fare il merge (nel nostro caso RegioniDati importata precedentemente)
Selezioniamo la colonna comune che sarò usata come riferimento per il merge ("Regione") e quali colonne vogliamo nella tabella destinazione. Possiamo scegliere le colonne abilitando il checkbox "Select subset of columns" e selezionando le colonne una per una.
Infine scegliamo il nome della tabella destinazione.
La tabella di destinazione avrà quindi tutte le colonne selezionate e per Piemonte e Lombardia ci saranno i valori di Superficie e Comuni provenienti dalla tabella "RegioniDati"
Ricordate che Fusion Tables è ancora in Beta, quindi potreste avere dei problemi di funzionamento.
Ad esempioal momento sembra non essere possibile importare tabelle da Google Spreadsheet.
E' disponibile un gallery ufficiale di applicazioni delle Fusion Tables: Fusion Tables Example Gallery
Aggiornamento
In un nuovo articolo spiego come usare mappe personalizzate in Fusion Tables:
Creare mappe personalizzate per Google Fusion Tables.
Aggiornamento
In un nuovo articolo spiego come usare mappe personalizzate in Fusion Tables:
Creare mappe personalizzate per Google Fusion Tables.


il dettaglio massimo possibile è quello regionale?
RispondiEliminagrazie
Ciao Silvia, nella generazione automatica la suddivisione si limita alle regioni (che io sappia). E non sono disponibili dappertutto. In certi stati infatti tale suddivisione non e' disponibile.
RispondiEliminaPero' e' possibile definire confini personalizzati per le intensiti maps.
Quindi se per esempio tu volessi il dettaglio di province o comuni, e' possibile realizzare le intensity map definendone i confini in modo personalizzato (e' chiaramente piu' laborioso, ma fattibile - e probabilmente sono gia' reperibili le mappe. Ad esempio per la province dovresti trovare facilmente i confini amministrativi gia' pronti)
Vedi qui
https://support.google.com/fusiontables/answer/181675?hl=it
You can also make an intensity map with custom boundaries.
Grazie, proverò a inserire i confini amministrativi. Spero di riuscire a trovare i dati
EliminaSilvia, i dati dei confini amministrativi per province e comuni dovrebbero essere reperibili sul sito ISTAT (esempio qui: http://www.istat.it/it/archivio/24613 - ipotizzo che sia necessaria una conversione per usarli in Fusion Tables).
EliminaOppure dovrebbero essere repebili anche attraverso Openstreetmaps, elaborando i dati del DB e estraendo le parti relative ai confini amministrativi (dovrebbe essere fattibile, ma non so quanto sia complicato)
Silvia, ho scritto un nuovo articolo che spiega come realizzare mappe personalizzate e importare i confini amministrativi.
EliminaLo trovi qui:
http://gnss-info.blogspot.it/2013/08/creare-mappe-personalizzate-per-google.html